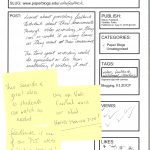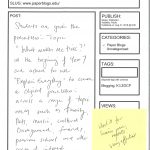My presentations with Cathy O’Halloran and Richard Callanan held at Manor Lakes College on 6th and 7th April, 2017
Connecting Learners with Google
Collaboration
Google+
Google’s answer to other social media platforms, Google+ provides many of the usual features, such as hashtags, the ability to tag users and a news stream. Where it is useful is the potential to organise information using Collections, as well as to foster collaborative spaces with Communities.
Classroom
Another possibility when it comes to the connected classroom is Google Classroom. It provides many of the same features as Google+, such as feed and topics. With the recent addition of Gmail accounts, it is possible to connect between schools, as well as bringing in experts. It needs to be noted that Classroom also provides a range of other features designed to support instruction in the classroom, such as setting assignments and doing quizzes.
General Links
Connections
YouTube Live allow for synchronous video connections beyond the four walls of the classroom. There is the means to run a video chat or schedule a recorded event using YouTube Live. This can be used to connect different classrooms, conduct virtual debates or provide an alternative point of access to classroom material. For example, the students at St. Mark’s broadcast their Genius Hour presentations via YouTube Live. There are also many other possibilities beyond Hangouts / YouTube including Skype, Twitter and Touchcast.
Data and Ideas
My Maps
Originally Maps Engine Lite, My Maps allows users to create their own maps within G Suite. My Maps allows you to easily make layers, add place marks, draw shapes and create directions. To take this to the next step, users can also import information via a spreadsheet or KMZ files from Google Earth.
Trends and Correlate
Google Trends is based on Google Search data and allows users to see what search terms are trending. It shows how often a particular term or phrase is entered into Google Search compared to all other searches across different parts of the world at different times and in different languages. Google Correlate reverses Google Trends and allows users to start with a trend and find searches that match.
N-Gram Viewer
N-Gram viewer is a tool that searches Google’s digitised printed material to determine how frequently particular words or phrases have appeared over a particular time in literature. These results are then displayed graphically. Users can compare the frequency of different terms in printed material over time.
Experiences
Virtual Reality
Google provides a number of way to engage with virtual reality including YouTube videos, various mobile apps, Street View and treks. The Expedition app (available for Android or iOS) takes treks and provides viewers with a choreographed experience.
Some ideas include exploring vocabulary, engaging with real life problems, telling stories and sparking curiosity. There are also a range of options for users to add their own images to Street View, as well as record their own 360 Minecraft videos.
Arts and Culture
Connected Classrooms in Action
Below is a list of examples of connected classrooms:
-
- What’s it like to host a Skype-A-Thon? – Ben Lennon reflects on the experience of being a part of a Skype-A-Thon. He shares the logistics involved, as well as the learning gained.
- Google Earth Walks – Students engage in real-world problem solving as they work their way through a virtual tour on Google Earth (and within My Maps). Each placemark offers an engaging, geotagged image as well as a compelling question, challenging students to apply what they’ve learned in the real world.
- Epic Class of Radness – This YouTube Channel contains a number of 360 YouTube videos made with Minecraft. For more details, see Lee Hewes’ reflection.
Google for Junior Teachers
Ideas
Here are some ideas of what can be done in the Early Years:
Drawings and Shapes
Drawings allows for a range of possibilities, whether it be using shapes to make a theme, playing a collaborative game, filling in a weather chart or labeling an object. Coming from a maths perspective, Eric Curts collects together a range of the possibilities associated with using Drawings, including working with shapes, representing fractions and sorting objects, More examples can be found within the Drawings presentation.
Choose Your Own Adventure
G Suite offers the potential to use hyperlinks to make connections between parts. Although this can be an individual task, it is also something that has the potential to be done collaboratively as a whole class. Eric Curts has created a guide for making a Choose Your Own Adventure with Slides. However, he has also documented how to develop one using other applications. Going a step further with hyperlinks uses Hyper Docs to guide learning.
Writing Stories
Google has a number of ways to support students with writing, as well as providing different forms of engagement. The Docs Story Builder application provides the means of writing a story and having it played back on the screen. Kasey Bell has shown how to use magnetic poetry to provides students with a creative way to play with words. Another useful feature within G Suite is the Personal Dictionary. Accessed across all the different apps, it is designed to store words that the spellcheck usually sees as incorrect. However, it is possible to use it to develop a personal list of commonly misspelt words.
Working with Sheets
For many Sheets may not seem to be the right application for young learners. However, there is the potential to use formulas and conditional formulas to simplify their use. Alice Keeler has created a range of resources to support graphing and measurement using Sheets.
Self-Assessment
John Hattie speaks of the power and potential of ‘self-reported grades’. This can be a challenge for younger learners, especially when they may not have the language skills to place their learning. One answer is to provide students with a basic rubric made with Google Drawings and use this to place a character on a continuum. This provides a useful reference point for students to talk about their learning.
Using Templates
At the heart of many of these ideas is the use of templates to scaffold learning for students. By providing the beginnings, it allows students to get on with the act of making and creating. Alice Keeler has collected together some templates to use with students in Early Years, while Eric Curts has made a collection of graphic organisers. For more templates, check out this folder.
Google Classroom
A useful application for allocating tasks and copies of files for assignments is Google Classroom. Alice Keeler and Christine Pinto have unpacked some of the possibilities associated with Google Classroom in the Early Years. Another feature is the Google Classroom Chrome Extension and the ability to send a site to the whole class. An alternative to Classroom is Hapara. Whether it be Highlights or Smart Share, Hapara offers a number of ways to support learning and instruction.
Sharing Work
Another application for allocating tasks and copies of files for assignments is Google Classroom. Alice Keeler and Christine Pinto have unpacked some of the possibilities associated with Google Classroom in the Early Years. Another feature is the Google Classroom Chrome Extension and the ability to send a site to the whole class. An alternative to Classroom is Hapara. Whether it be Highlights or Smart Share, Hapara offers a number of ways to support learning and instruction. The other option to using either application is to share a folder with students in which they keep all of their work. However this can be problematic as it requires students to maintain this.
Teacher Toolbox
Not every classroom has access to the same technology. Some teachers only have access to a few desktop computers or an iPad. There are still a range of tools that can be used to support learning. One application that can be useful is Google Keep. It provides a number of options including photos, sketches and audio recordings (on mobile). Hollie Sisk has provided an overview of the features and affordances and how they integrate with G Suite. There are also other options, such as Seesaw, Book Creator and Adobe Spark Video. Each providing different ways of celebrating learning and identifying future areas for growth.
Challenges
Integrating technology into the early years comes with its challenges. These include:
Logging on & Passwords
One of the first challenges is getting students to log on. How students go about this will depend in part on what type of devices they are using. If they are using iPads then it is usually recommended that they are 1:1, therefore somewhat alleviating the need to continually log on and off all of the time. However, Apple recently added the functionality to have multiple Apple IDs for school purchased iPads. They only requirement is that the device is registered through Apple School Manager and deployed via a mobile device management system.
In regards to other devices, the process is usually dependent on how things have been set up. For example, it is common for Preps to be given a standard password when logging on to the system, preferably something that will not create confusion between lower and upper case. A site that can help with this process is DinoPass. In recent times, Google have started offering more options to connect with the Chromebook, such as Clever Badges and Cool Images.
Workflow
Associated with passwords is the issue of workflow. Once logged in, there is the challenge of backing up work. Unless the school has 1:1 devices, this is going to involve compromise. For example, some schools create class accounts and have students share work to a central repository. Although this simplifies the process, it also restricts access to various applications and features. Another alternative is to setup something like WebDav. Although this is useful when working with iPads, it involves setting up and does not necessarily provide students with the power to collaborate. Too often this decision is either assumed or ignored. It is important to consider your own context and start there.
Inappropriate Searches
Another challenge when it comes to younger students is searching for content online. There are are numerous ways of placing restrictions on searches. Firstly, the process could be automated. This may involve turning the safesearch feature on automatically in GSuite Admin or using an extension like CraftyRights to send students straight to images appropriate for reuse. This approach is to provide students with sites that allow them to search through curated content. Some options include Junior Safe Search, Watchkin and Photos for Class. For iPad, there are a number of browsers that can be downloaded which help refine searches. John Johnston has worked out a way to send image searches straight to reuse.
Distractions
Whether it be advertisements or other content, the web is full of distractions. Chrome has a number of extensions designed to improve accessibility and block advertising. One of the biggest distractions comes in the form of YouTube. Richard Byrnes has collected together a number of sites and solutions to support appropriate use of YouTube. They include Google Slides, Watchkin, View Pure and SafeShare.tv. These are not only useful for students, but also teachers when showing content to a whole class.
Making the Most of Chrome
Extensions
Reducing Clutter
Turn Off the Lights: Works on all known video sites, the entire page other than the video fades to black with a single click allowing students to focus on the video only.
Just Read: With one click, you can remove distractions such as advertisements and pop ups allowing articles to be read in a customisable, simplified format.
Accessibility
Read&Write: Read&Write for Google Chrome™ offers a range of powerful support tools (such as having words, passages or even whole documents read aloud or the meaning of words explained) to help students gain confidence with reading, writing, studying and research.
High Contrast: Change or invert the color scheme to make webpages easier to read.
Added Functionality
CraftyRights: Forces all Google Image searches to be for images free of copyright restrictions.
Grammarly: Adding Grammarly to Chrome means that spelling and grammar will be vetted on Gmail, Facebook, Twitter, Linkedin, Tumblr, and nearly everywhere else writing on the web occurs.
New Functions
1-Click-Timer: A quick and easy timer for Google Chrome.
Goo.gl: Allows current website URLs to be shortened with the Google URL Shortener service. Makes it easier to share long website addresses with others.
Screencastify: A simple video screen capture software which links with Google Drive.
Saving Content
Save to Drive: Save web content or screen capture directly to Google Drive.
Padlet Mini: Collect and bookmark the best of web content including images, video and audio using Padlet.
Resources
TRY THIS… Use a shortcut
- Go to the Chrome Help center and search for ‘shortcuts’.
- Look through the various lists and identify three shortcuts that might help you in your work.
- Copy these shortcuts into the Google Doc created at the start of this module and briefly explain why these might be helpful to you.
TRY THIS… Saving tabs as bookmarks
- Open a new window in Chrome.
- Open up several tabs related to a current topic being covered in class.
- Right click on any of the tabs and bookmark them all by selecting Bookmark all tabs (CTRL+SHIFT+D).
- Choose a name and location for the bookmark folder.
- To open the links again, right click on the folder and open all bookmarks.
- Capture a screenshot of your bookmark folder and add this to the Google Doc created earlier.
TRY THIS… Changing your theme
- Navigate to the Chrome web store.
- Select Themes from the list provided.
- Browse the different options and try out some of the themes, then select a favourite.
- Install this theme.
- Take a screenshot of this theme and add the screenshot to your Google Doc.
- Provide a title and link to the theme in the Chrome web store.
TRY THIS… Adding an extension
- Go to Chrome Web store.
- Search for extensions that might be useful for use in the classroom.
- Install three of these extensions.
- In the Google Doc created earlier, write down the titles and explain how these extensions could be useful in your classroom.
What If – Ignite